Hey! Are you planning to travel abroad for a few months and feel the need to change the timezone of your iPad? Or is your iPad showing the wrong date and time, but you need help figuring out how to do it?
Then you are reading the relevant article.
In this guide, I will explain all the methods to change the date and time on your iPad, so relax and keep reading. Most of our devices, including our iPads, manage time-keeping when connected to the internet. They connect to servers that give accurate time and date information down to the exact seconds.

From my experience, due to this advantage, many people don’t need to set the time when they use the device for the first time, and as a result, they don’t learn how to do it. Let me make you think of a situation where your iPad’s date and timing are wrong, but you need to know how to set it correctly. What will you do?
Don’t worry, guys; it’s straightforward. You have to navigate to Settings > General > Date and Time. There you will see “Set Automatically” either toggled on. If it’s in one position, but you need to set the time manually, you tap the toggle switch to set the time manually. Just tap on the time to see the scroll wheel that adjusts it, and you can also tap on the time zone if you want to change your city.
I just told you how to change the time on your iPad in easy steps. But let’s go into more detail.
Table of Contents
How to Change The Date and Time On Your iPad
As I have mentioned above, the iPad connects to the Apple servers to accurately retrieve information about the date and time, which is finally reflected on your tablet. It’s helpful if you know how to adjust the time on an iPad or in case you need to remember it. You can bookmark this article because there may be situations when it can come in handy.
But what happens when you are traveling? If you’re in a new city, you may notice that your iPad’s clock displays the wrong time. Rather than waiting until you can connect to the internet and update the system, I suggest you update it manually and continue working. The process may also get buggy, so adjusting it yourself is the best action.
Another scenario in which you might want to reset the iPad clock to a different time manually is if you’re traveling abroad and want to sync your iPad with the local time zone. You may need it when making a presentation with time-specific data or adding timestamps to your work files.
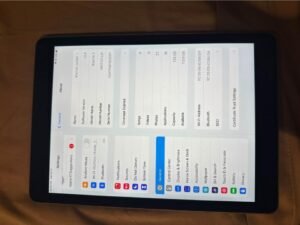
Now, I’m going to talk about a few ways in which you can manually set the time on your iPad. If you prefer, you can specify the hour and minute or choose the time zone and let the time and date fill in on their own. I will explain both methods now.
- Open the Settings App on your iPad.
- In Settings, go to General.
- In the General tab, go to Date & Time.
- There will be a few options: a toggle switch for 24-hour time ( this option will change your clock display time in 24-hour format), another option that will say “Set Automatically.” If the second option’s toggle is turned on, then a third option, the time zone, will be grayed out and cannot be clicked. You also have toggle switches to display the time on the status bar and an option to show AM/PM on the same bar.
- Now let’s talk about the Set Automatically option, which tells your iPad to connect to the internet for time data synchronization.
- Once you tap on the toggle to turn it off, you should see the date and time appear in blue so that you can manually adjust them.
- These are adjustable so that you can scroll them.
- A calendar with a clock will pop out at the bottom of the screen.
- To adjust the date, tap on the date and select your preferred date in the calendar. While changing the time, tap on the clock and a scroll wheel will appear, allowing you to set the time you want on your iPad.
- You can set the exact hour and minute, and you can also choose between AM and PM.
- If you want to adjust the time zone instead of setting the time manually, let’s go back to step 5. Once you tap on the toggle switch, the time zone option will become clickable.
- You will get an option to search for the city you are in or the city you want, for which the iPad will show the time.
- Choose the city, and it’s done. The time on your iPad will get updated.
So, I have told you the detailed steps to set a time on your iPad. As a reminder, it’s essential to choose AM/PM correctly when setting the time because it can cause alarms, reminders, and other notifications to not work correctly.
You have learned how to change your iPad’s date and time settings, but you still might have some questions. I’ll address those probable questions that you guys may have.
FAQs
- What is the procedure for manually changing the time on my iPad?
To change the time manually on your iPad, open the Settings app, navigate to the General tab and then navigate to the Date and Time tab. You will see “Set Automatically” toggle is turned on. Tap on the toggle switch, which will give you the option to set the date and time manually. Tap on the date or time, and a scroll wheel should appear. Now you can select your desired time that will show up on your iPad.

- My time settings need to be changed. How do I do that?
If you need to change the time settings on your iPad, open the Settings app, navigate to the General tab then go to the Date and Time tab. On this page, you will find all the settings related to the time – you can select 12-hour or 24-hour formats, whether you want the date displayed on your status bar, and whether to show AM/PM.
The ‘Set Automatically’ option can also be toggled here if you want to adjust the time manually. You can change the time/date on your iPad by switching it off and then tapping the date and time below.
- My new iPad is showing the incorrect time. What should I do?
Don’t worry this may be because your iPad needs to sync correctly with Apple’s servers. In a situation like this, you should restart your iPad and check if your ios version is updated. Also, you should make sure that your iPad automatically sets the time by turning on the “Check Automatically” switch, which can be found in Settings > General > Date & Time, as I have mentioned before.
Conclusion
My article has helped you understand how to change the time on an iPad. It’s a simple process, but Apple could have made it more natural as many people may not think of tapping “Set Automatically” to see the manual adjusters for the date and time. So, what are you waiting for?
You can also check out how to change the name of your iPad in our other article.
Go ahead and make the changes on your iPad clock. Have a good day.
Ben Scott is a prominent technology journalist and reviewer, specializing in tablet devices. He is known for his comprehensive and unbiased reviews of tablets from various manufacturers.
With a deep understanding of tablet technology, including hardware components, operating systems, and software applications, Scott provides clear and informative reviews accessible to readers of all levels of technical expertise.
His attention to detail and in-depth analysis have earned him a loyal following of readers.


