Trying to figure out how to clear your tablet’s cache and cookies but unsure what to do in the process? This article has everything you need to know about how to Clear Cookies on Tablets. But before that, let’s get to know what are caches and cookies.
Table of Contents
Cookies: What are they, and what do they do?
When you begin browsing a website, it saves a text file on your device called a Cookie. In most cases, the Cookie contains information. This information covers what you do around the website or on the internet.
If you’re wondering why cookies even exist, then the straightforward answer is to make the entire web browsing process more comfortable and efficient. Your device will remember various things when you allow cookies, including your log-in details, navigation patterns, personal preferences, and digital willingness. Cookies are essential to a seamless web experience. They also play a vital role in speeding up the process. However, it also puts your privacy at risk somewhere down the line, so you need to stay vigilant when dealing with cookies.
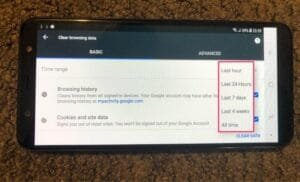
Cache: What is it?
Caches are maintained storage locations where temporary data is collected. Caches are vital to the efficiency of browsers. Cache data is everywhere, regardless of whether you’re using a mobile device, tablet, computer, laptop, or phone.
Data caches play a crucial role in the ease and speed of data retrieval. Cache serves the purpose of making data easier to access by storing them locally, rather than having the devices redownload them every time you visit a website or launch an application. The cache keeps apps running more smoothly.
Clearing the Cookies and Cache on Android Tablets
Cache and cookies can be cleared quickly from Android tablets. Despite differences in methods from one browser to another, the ultimate pathway is the same. Below is a step-by-step guide for removing cached data and cookies on Chrome, Firefox, and the Native Android Browser so that you can get the most out of your browsers.
How to clear cookies and cache in Chrome:-
- Go to the Chrome web browser and launch it.
- Tap on the three dots that appear in the top-right corner.
- Next, select “Settings” from the drop-down menu. This will allow you to access all of the necessary options for clearing your Google Chrome cookies and cache.
- You can access the “Privacy and Security” menu simply by tapping the option. The menu can be found in the section called “Basics.”
- You can clear browsing data by tapping on the “Clear Browsing Data” option at the top of the “Privacy and Security” section.
- Afterward, you’ll have to select “Cookies and Site Data” and “Cached Images and Flies.” Then, you’ll have to choose a time range for which you want the cookies and cache removed.
- Alternatively, you can go to the “Advanced” section and select the data categories you want to delete.
- Click on “Clear Data” to eliminate all cookies and cache from your tablet.
How to clear cookies and cache in Firefox:-
- The very first thing you need to do is launch the Firefox web browser.
- Then, you have to select the menu available in the top-right corner by tapping the three lines.
- Within the drop-down menu, find and tap “Settings”.
- You can find the “Delete Browsing Data” option in the “privacy and security” section. Tap on that.
- Select the data you want to remove from the tablet, and then tap “delete browsing data”.
How to clear cookies and cache in the Android browser:-
- Launch the Android web browser
- Tap on the menu icon in the upper right corner.
- Go to the Settings menu and click it.
- Tap on the Privacy and Security option.
- Once you’ve done that, you will need to scroll down and tap on Clear Cache. When you’re finished, a pop-up will appear where you’ll need to select Ok.
- Clearing cookies is next on the list. Then, tap on the option to Clear All Cookies Data, followed by tapping Ok.

Clearing Cookies and Cache on iPads:-
- iPads are seamless when it comes to clearing their cache and cookies, just like Android tablets. Follow the steps below.
How to clear the cache on the iPad (Safari browser):-
- In case you are running the app in Safari, close the browser.
- You can open the Settings app on your iPad by navigating to the App Store.
- Tap Safari on the left side of the list of apps.
- Once you’ve done that, tap the “Clear History and Website Data” option.
- To finish, select and click the Clear History and Data button.
How to clear cookies on iPad (Safari):-
- Hover your finger over the Settings app on your iPad.
- Go to the left side of the screen to find Safari.
- To clear your history and website data, tap the Clear History and Website Data option.
- To get rid of all cookies, select the Clear History and Data option.
How to clear cookies and cache in Chrome for iPad:-
- On your iPad, launch Google Chrome
- On the left-hand side of the screen, tap the Menu icon
- The third step is to select Settings from there.
- Select Privacy once you are done.
- Clear Cache and Clear Cookies Site Data can be found under the privacy option. Tap it.
Conclusion
Caches & cookies are mainly used to improve the user experience across different websites. You might also increase your tablet’s speed by deleting cookies & cache by doing this, but if the website’s developers haven’t cleared their cache & cookies, it might not show the latest updates.
You don’t need to do this regularly when you are an everyday user, but we discussed the pros and cons, so if you feel that you need to, you know what will happen, and you know how to proceed.
We hope our article has provided you with basic information about cookies & cache and how to clear and delete them.
Ben Scott is a prominent technology journalist and reviewer, specializing in tablet devices. He is known for his comprehensive and unbiased reviews of tablets from various manufacturers.
With a deep understanding of tablet technology, including hardware components, operating systems, and software applications, Scott provides clear and informative reviews accessible to readers of all levels of technical expertise.
His attention to detail and in-depth analysis have earned him a loyal following of readers.


