Turning on safe mode on tablets is easy but do you know much about how to turn off safe mode on tablets?
If not, then this article is specially made for you!
After going through loops for quite some time, I have finally found that every computer has this built-in feature known as the safe mode which lets us run all the essential services while the booting takes place.
But hey guess what these days it’s not just computers that are in use but there are other devices too that have become a trend and useful for us just like tablets.
They have been revolutionized and have more power and efficiency for the users.
However, the real question that arises here is what is Safe mode and what is it used for, and most importantly how do we turn it off on the tablet?
Here, After gathering all the required information on this specific topic I have briefly described the essential information in this article about how you can easily enable or disable the Safe mode on iOS, Android, and Windows tablets.
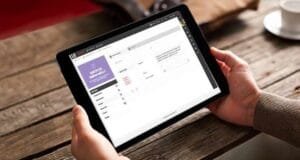
Table of Contents
How To Turn Off Safe Mode On Tablet?
If you want to go back to your normal desktop mode after disabling the Safe mode various methods can asses you in doing so. the apps can behave unexpectedly, assuming that the safe mode gets turned on by mistake causing inconvenience for the user.
Let’s talk about the easiest way first, and then proceed to all the available options that you can try.
1. Restart Or Reboot Your Tablet
After restarting the device you will be able to exit the safe mode peacefully without any kind of inconvenience, yeah you read it right it is as simple as that. So without thinking twice go ahead and restart your device. It doesn’t matter which operating system the tablet works on this method applies to all tablets.
For android tablets press and hold the power button until you see the option to power it off.
For iPad, press the Power and volume buttons to see the “slide to power off “option.
Lastly, for a windows tablet, you can restart either by using the Start menu where you have a Restart option, or by pressing and holding the power button until the screen turns off. You can then press the power button again to restart your Windows tablet.
2. Remove the Battery
Only just a few years back removing the battery from the device was the answer to almost all the problems. However, that’s not the case these days because manufacturers have stopped letting us access the battery compartments now. Still, there are some android tablets with removable batteries at present.
So, if you do own a tablet like that and even after trying everything possible nothing seems to work for you and you can not exit the safe mode just go and remove the battery. Then after a little while put everything back together and power up the tablet. Your password screen will soon pop up on your tablet.
3. Turn Off Safe Mode: Swipe Down Method
This particular method is not ideal for iPads or Windows Surface tablets. Depending on the version of android your tablet has you may encounter the option to exit safe mode on the notification shade.
To see this option, just swipe down from the notification bar. You will see a system warning that says ‘Safe Mode is on,’ and below that, you can choose ‘Tap here to turn off Safe Mode.’
After doing the above-mentioned steps your device will be rebooted and you will be back on the lock screen.

4. Factory Reset
A factory reset should be a last resort if you are trying to exit Safe Mode and cannot do so. This is because a factory reset will wipe all of your data, and you will need to download all your apps again. You can back up your data beforehand so that you can download it again once your gadget is reset. The methods are different for different devices, so let’s break them up by operating systems.
Factory Reset Windows tablet
- First, On your Windows tablet, you have to navigate to Start > Settings > System > Recovery.
- Here, you will see an option called Reset This PC. Select or tap on it.
- Then two choices — Keep my files or Remove everything will appear on the screen. Just Go ahead and pick.
- Next, The reboot of the tablet will take some time, but it will happen eventually, and you will then find your screen on the setup page, where you will be free to set up your tablet.
Factory Reset the Android tablet
For android tablets factory reset can be done by following these steps:
- First Go into your Settings menu.
- Hence, many versions of Android tablets are available, the terms might be slightly different depending on the device you own, but you are to look for the System sub-menu, or look for Restore and backup, or Reset to factory settings in this menu. Most Android settings menus offer a search box at the top, so use that to search for the term ‘reset.’
- And then, you will be able to see a screen that asks you to hard reset/factory reset your tablet to its original state. Just Go ahead and select that option. You will be asked to confirm, so hit Yes or Ok.
- As the process completes, you will find yourself on the first page of the setup procedure, so go ahead and set it up.
Factory Reset iPad
For an iPad factory rest can be done by just following these simple instructions:
- Begin by Opening up your Settings menu, and navigate to General > Transfer or Reset iPad
- Here, you will be able to see an option saying Erase All Content and Settings. Before you tap it, remember that you can always back up your iPad before you reset it. However, If you don’t want to back up your data or have already backed it up, simply go ahead and tap this option.
- As The process begins, only after a while you will be at the setup window after a while. You can now set up your iPad as new or just restore an old backup.
You can also check out more about the factory reset of the iPad in our other article.
How To Turn On Safe Mode On Tablet?
Only a few situations can lead you to turn on the safe mode on your tablet in which detecting bugs while working also comes up. This mode, once enabled, lets you uninstall the faulty apps as well as stops any type of third-party app from running on its own. You just have to follow these steps based on your tablet’s operating system to activate Safe Mode on it.
1. Turn On Safe Mode On The Android Tablet
Just follow these steps to turn on the Safe Mode on your Android:
- Press and hold the Power button until you see the option to Power off, and in some Android tablets, you will also see other options like Restart or Screenshot.
- You need to press and hold the Power off option on your display until your screen asks you if you want to Reboot to Safe Mode. Go ahead and choose this. Your tablet will reboot in Safe Mode.
- If you’re facing issues with your display or want to use the physical keys to access Safe Mode, we have a solution for you. Power up your tablet, and once you see the splash screen on your screen, press and hold the Volume down key and the Power button simultaneously. This is supposed to boot your tablet into Safe Mode.
2. Turn On Safe Mode On iPad
You can never enable Safe Mode on your iPad no matter what the different sites tell you. This is because it does not exist in the ios world or any apple device however there is a mode that gets automatically activated whenever there is some tweak fails on your jailbroken apps.
So, in the situations when this does occur the ios itself goes into Safe Mode and it can only be resolved once you have removed the troublesome tweak and rebooted your iPad.
However, if your iPad faces a different problem as it keeps on shutting down you can check out this article too.
3. Turn On Safe Mode On The Windows Tablet
You can say that a bit different approach is needed to turn on the safe mode in a windows tablet than in the android. You can follow these simple steps.
- In your Windows tablet’s Settings menu, look up Updates and Security, where you have to find the option named Recovery.
- Once you tap Recovery, you will see a description for Advanced Startup on the right side with a button that says Restart Now. Go ahead and tap that.
- Your tablet will reboot to a screen that lists options such as Continue, Use a Device, Troubleshoot, and Turn off your PC. You need to tap Troubleshoot.
- You will see various processes you can choose from here, but you need to tap Startup Settings. You can read about what Startup Settings is on this page. You can see a Restart button at the bottom, feel free to select it once you’re done reading.
- There is a list of boot options to pick from on the next screen, but you need to choose Enable Safe Mode, which is number 4.
- Your tablet will now restart in Safe Mode.
If you’re unable to access Safe Mode with the above method, try holding the Shift key on your keyboard while your tablet reboots. This should take you to Safe Mode directly.
Some Amazing Advantages Of Safe Mode
All those times when your system starts to work funny instead of its usual, that’s when the safe mode comes in handy because it lets you access your system in the best way possible. Here is a little summation of all the good points about the Safe mode.
- Any faulty or unstable app will be stopped by it from starting up along with your tablet.
- This mode only allows drivers to boot along with the essential services because there have been a few times when drivers have become corrupted and created issues. So to avoid that, a safe mode is a necessity.
- For finding the faulty app among the bunch of newly downloaded and installed apps, safe mode is the best option. It lets you find out exactly which app is causing issues, as you will be able to test the apps one by one.
- When you run your antivirus software while rebooting in safe mode any type of virus attack will be seized and will get eliminated.
- Safe mode also lets you remove the widgets that are causing your screen to freeze especially if you’re unable to remove them in normal mode.

Frequently Asked Questions
- How do I turn safe mode off on my tablet?
You can simply go for a restart or reboot on your device if you wish to turn off Safe Mode on your tablet.
- Why is my tablet stuck in Safe Mode?
Your tablet gets stuck in safe mode only when there is some faulty app or there are issues with the operating system because of a widget. So you need to cross-check if any of the recently installed apps are accusing any sort of disturbance or issues.
- How do you exit Safe Mode?
If you wish to exit the safe mode the easiest way is to reboot or restart your tablet.
- How do I turn off safe mode on a Samsung tablet?
If Safe Mode is enabled, try swiping it down from your notification bar. You should see an option to disable Safe Mode here. If you’re unable to see that, simply reboot your tablet. It should restart normally.
Conclusion
We hope that this article must have answered all your questions on how to turn off Safe Mode on a tablet. As it is a very common problem that many people come around to but don’t want to stick at.
Also, you can save it as your bookmark because you never know when this article can come in handy for you or when you need assistance in turning off the safe mode on your tablet.
We are open to all the questions regarding the same if we have left out any so please do comment in the comment section below.
Ben Scott is a prominent technology journalist and reviewer, specializing in tablet devices. He is known for his comprehensive and unbiased reviews of tablets from various manufacturers.
With a deep understanding of tablet technology, including hardware components, operating systems, and software applications, Scott provides clear and informative reviews accessible to readers of all levels of technical expertise.
His attention to detail and in-depth analysis have earned him a loyal following of readers.


