Updating your Android tablet can have many benefits. Still, the most prominent ones are making way for security updates, improving power consumption and battery efficiency, enabling more responsiveness, fixing bugs, and adding new features.
It can also be somewhat tricky to update your Android tablet to the most recent operating system version – especially if you’re already using something as new as Android 9 and haven’t yet upgraded.
In the following sections, I will go over some of the best and most productive methods of updating an Android tablet in the shortest amount of time. Moreover, they don’t risk bricking your device.
Table of Contents
Update Android Tablet Method 1: Standard
The tablet is updated either manually or with the help of a PC by connecting to the Internet and downloading the latest version of Android.
If possible, make sure the device is connected to a wireless network and is charged or plugged in.
Update Option 1: Manual Update
Step 1: Look for a gear-like icon on the screen, e.g., the Settings, or open the notifications panel and tap on the settings icon. Alternatively, you can open your app drawer and tap on “Settings.”
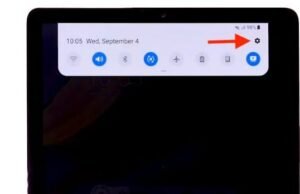
Step 2: A new window will open with the regular settings.
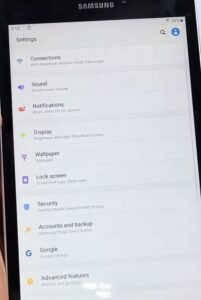
Step 3: Scroll down the page until you find the ‘Software Update’ tab.

Step 4: Select the option ‘Download and install.’

Step 5: If updates are available, the device will search for them and allow you to choose between three options: install now, later, or overnight.

Note: Following your click of ‘Install Now,’ you may be prompted to select one of the options listed, such as ‘Reboot and Install’ or ‘Install System Software,’ depending on your device type and operating system version.
Update Option 2: Using a Computer
Note: You must first visit the website of the tablet OEM from the same computer before trying a wired update. The tablet might have to be registered so you can access software updates after doing so. Also, this method is not supported by all OEMs.
Step 1: Install the device management application relevant to the tablet by locating, downloading, and installing it. These applications are available on the official tablet manufacturer’s website. To demonstrate, I will be using a Samsung tablet with Kies as the DMS of choice.
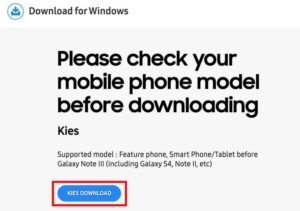
Step 2: You can now search for updates on the official website after completing the device management setup.
Step 3: Connect the tablet to the computer using the USB cable once the downloadable file has been downloaded. You will mostly find a USB-to-Micro USB connector.
Step 4:Launch the Kies device management app.
Step 5: Select the ‘firmware upgrade settings’ option in the menu once inside the app.
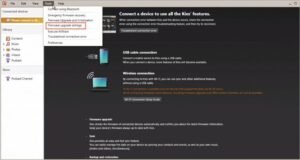
Step 6: An update notification will be sent to your tablet to install the latest patch or software version.

Note: If the Wi-Fi adapter of your non-LTE tablet doesn’t work and you still wish to upgrade to the latest Android version, this process works best.
Update Android Tablet Method 2: Using Custom ROM
Note: It is not mandatory to update Android by conventional means. You can root your device, unlock the boot loader, and then flash the device with a custom ROM to make new features available. Following the steps below will ensure that your device is rooted:
Step 1: You can find the relevant ROM on the XDA forums by searching for your device.
Step 2:If you plan to install a ROM, download Google Apps beforehand to ensure you have Android functionality.

Step 3: You can access several high-end features of the Android tablet once the downloaded ROM and the Google apps are stored within the tablet’s internal memory via recovery mode and TWRP boot.

Step 4: You can back up TWRP in case of a failed installation by selecting the backup option. You can choose which components to backup from the list provided.

Step 5: Next, wipe the device. Once the process is complete, connect the tablet to a computer and transfer the G-Apps and ROM to the tablet.
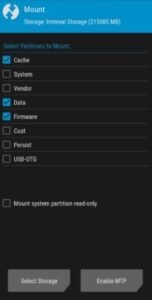
Step 6: Back in the TWRP menu, select install after the resources have been fed into the system.

When you have followed these steps clearly, you should reboot the device to see the new ROM after restarting.
Conclusion
A newer version of the Android OS makes the device faster and less vulnerable to online threats. Although updating via Wi-Fi and manually checking the tablet seems to be a regular occurrence, updating via the PC or even flashing it with a custom ROM may require additional expertise and supervision.
Ben Scott is a prominent technology journalist and reviewer, specializing in tablet devices. He is known for his comprehensive and unbiased reviews of tablets from various manufacturers.
With a deep understanding of tablet technology, including hardware components, operating systems, and software applications, Scott provides clear and informative reviews accessible to readers of all levels of technical expertise.
His attention to detail and in-depth analysis have earned him a loyal following of readers.


