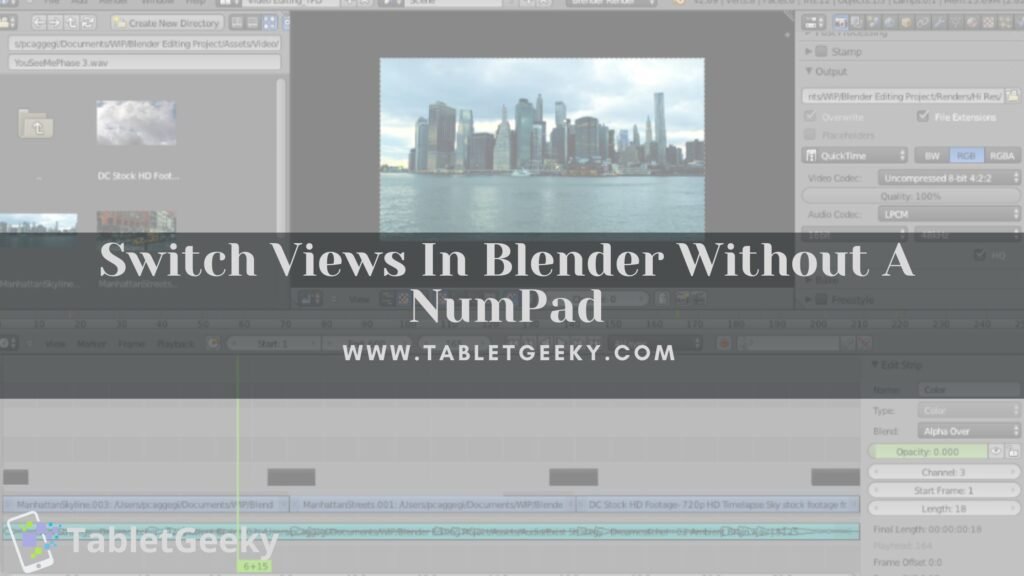How are 3D models made for use in 3D graphics software? Of course, using Blender! And this isn’t just what I use; this software is the norm. All major operating systems support this excellent 3D modeling and animation program called Blender (including Windows, Mac OS, and Unix). It can create Pixar-calibre movies, is very quick to execute, and is barely some kilobytes.
I cannot begin to express the wide variety of stunning and professional-looking work that can be done with this software. Due to its open nature and muscular development and artist community, Blender is a fantastic tool for learning 3D modeling and animation for professionals and students.
It is highly flexible, easy, and gives an outstanding result to your imagination. If your only goal is to animate in Blender, you should educate yourself on things like expressions, rigging, and other physical actions. I did that when I started my venture into 3D graphics.
Suppose you want to learn how to use the entire Blender software. You need to type a few apt keywords, and a list of free tutorials and shortcuts are already served for free.
Not just this, download the software because it is free as well! In that case, I don’t suggest anyone invest any money because so many artists enjoy using Blender, which has created a wealth of beginner-friendly resources online.
Other than Blender Software, you can also check out some other drawing and art apps available for professional drawing and animations.
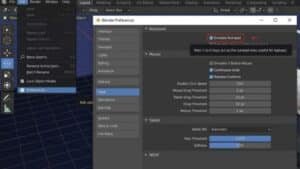
I frequently use my laptop for work, including Blender, but unlike most laptops, this one lacks a NumPad. Most online tutorials assume you do; if you’re anything like me, you need help to quickly switch between views using the NumPad or to easily frame the selected element using the NumPad+Period combination.
Read on to learn more tips and tricks as I have curated a list of the most helpful ones from my experience using the same.
Table of Contents
Ways To Switch Views In Blender Without A NumPad
It took me a while to accept the fact that the interface of Blender is made to function optimally with a NumPad keyboard and a three-button mouse. This is very crucial and helped save me from a lot of pain. Although a little more challenging, using Blender with a laptop touchpad and a keyboard devoid of Numpad keys is entirely feasible.
If you choose the latter as I did, you must set up Blender in the manner described below. Try experimenting with all the methods and see what suits your needs best. Or whichever way feels more natural to you.
1. Emulate NumPad
The idea I heard the most often but not the best of all there is. There is a setting in your Blender’s settings called “Emulate NumPad.” This enables the number pad to be replaced by the conventional numeric keys, which are located above the letter keys at the top of the Keyboard.
In Blender, the Numpad keys are employed extremely frequently but are not given the same function as the standard number keys.
The buttons from 1 through 9 and 0 are all handled as Numpad buttons, and their relevant shortcodes are subsequently assigned.
The backslash button, located above enter and below the backspace, switches to the local View, while the plus and minus buttons, next to “0” on the number row, function as the zoom-in and out buttons.
By selecting Emulate Numpad, you can instruct Blender to consider the regular number keys as Numpad if your Keyboard doesn’t have a Numpad (such as on a laptop). You can do so by following the steps below:
In the Blender Settings’ Input section, a checkbox allows you to simulate your NumPad. You can achieve that by the following steps:
- Firstly, click User Preferences from the File menu.
- Select the input tab.
- Select the box next to “Emulate Numpad.”
It makes sense. Switching between Vertex, Edge, and Face select is simple with the 1, 2, and 3 keys. I constantly utilize these keys to switch between various choice modes quickly. Therefore I can’t risk losing them.
Fortunately, there are more such methods.
2. With The Mouse
This method, which I discovered accidentally, is exceptionally clever. The View will rotate to an orthogonal perspective in that direction when you press and hold Alt while dragging with your middle mouse button. Therefore, it will turn between the Right, Back, Left, and Front views if you pull horizontally. Additionally, it rotates between the Top, Front, Bottom, and Back views as you drag vertically.
The part that I need clarification on is that the orthogonal View you end up in depends on how your User Perspective is rotated; this feels unpredictably random to me, and frequently I have to swipe numerous times before I get the perspective I intended.
But what about the Third Option? Will that work for you?
3. Making Use Of The Backtick
Pie Menus were first made available by default in Blender version 2.8, and for me, they have completely changed the game. Mainly when using the laptop and switching between views.
It is unclear to me why View Selected in this menu is called View Selected while NumPad+Period is called Frame Selected when you press the Backtick button (‘); Blender will open a Pie menu that allows you to quickly switch between various views and allows you to Frame your selected item when you don’t have a NumPad.
This is the ultimate goal of changing Viewpoints. I continue to use this option even when I have a NumPad handy because I’ve grown accustomed to doing so.
Lastly, do you see the numbers next to each pie menu item? You probably guessed it already, but you can use this shortcut. Therefore, I frequently press Backtick and then three instead of NumPad+Period; for example, Backtick then seven instead of NumPad+1, rather than using the mouse to choose the item from the Pie Menu.
4. Using The View Menu
The number pad’s number keys serve as hotkeys for the different perspectives. However, a view can be chosen from the View menu located at the bottom of the 3D View window. The choices for the pictures and the corresponding hotkeys can be seen by accessing the menu.
5. The Pie Menu
This provides easy access to the Numpad hotkeys without interfering with the standard shortcuts, unlike Numpad emulation.
I was searching for how to replace the Numpad in Blender with other shortcuts since I have a keyboard without a Numpad. And fortunate enough, Pie Menus Official is an add-on for Blender’s most recent editions. Pressing Q will bring up a menu with confident choices if it has been enabled in User Preferences. Since it preserves the layer shortcuts in the exact location, I preferred this over Emulate Numpad.
The Backtick (‘), positioned above the tab key on your Keyboard’s left side, must be pressed to open that pie menu.
Alas! The biggest drawback of Blender pie menus is that while you may have access to all of the necessary and often used hotkeys, you will not have access to the ortho, top, bottom, left, or right rotation buttons.
6. Buying An External NumPad
This is the most excellent option of all the alternatives I have mentioned so far. Why not purchase a real Numpad if your laptop needs one?
These wirelessly-connected, portable external Numpads are small and connect to your laptop. These are lightweight; if you don’t need them, you can disconnect them. By using them, you can avoid having to memorize new hotkeys or modify a blender’s built-in hotkey scheme.
The finest feature of these wireless Numpads is how straightforward and practical they are as a solution. The Numpad can be matched to your laptop’s color and comes in various designs, materials, and colors. They are also reasonably priced. It makes absolute sense to me.
7. Enable The On-Screen Keyboard
Windows and Apple Mac devices come with an on-screen keyboard that may be used like a regular keyboard. I have tried this method on both of my systems.
Well, the standard on-screen Keyboard for Mac and Windows only features the Keyboard’s typing area and lacks the Numpad. The good news is that you can enable Numpad on your on-screen Keyboard by navigating to the system settings.
To activate Windows’ on-screen Keyboard using Numpad. To access the on-screen Keyboard, press the Windows key along with Ctrl and O.
Then, after clicking the (Option Button), select the “Turn on Numeric Key Pad” checkbox in the newly opened dialogue box. The on-screen keypad will display the numeric keypad. Now you may resize the Keyboard and move it closer to the Blender’s edge screen so that only the Numpad is visible.
8. Emulate A Third Mouse Button For Blender
I like that users are provided with both NumPad and third mouse button emulation. To enable this, follow some steps.
There should be several options on the left side of your screen if you click the “Input” tab in the User Preferences window.
Choose “Emulate 3 Button Mouse” to simulate the third mouse button. By doing so, you can make your left mouse button function like the middle or third mouse button by pressing the Alt key while using it.
However, if you plan to use Blender frequently, you should invest in a real three-button mouse and Numpad. Obtaining a USB or wireless three-button mouse is highly advised compared to the Alt-click configuration.
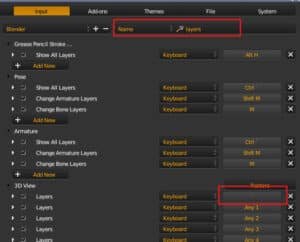
Frequently Asked Questions
- Without a Numpad, how do I navigate in Blender?
It needs to be clarified why View Selected in this menu is called View Selected while NumPad+Period is called Frame Selected. However, in answer to the question, when you press the Backtick button (‘), Blender will open a Pie menu that allows you to quickly switch between various views and to Frame your selected item when you don’t have a NumPad.
- How can you view a camera in Blender without a numeric keypad?
The menu for view selection can be called out using the grave accent button (‘).
Additionally, suppose you have numerous cameras and want to change which one is active (the default shortcut is Ctrl + Numpad 0). In that case, you may choose the camera and select View – Camera – Set Active Object as Camera from the menu.
Conclusion
Although Blender is a fantastic piece of software, and I adore it, one thing that irritates me is that several of the keyboard shortcuts I would like to utilize rely on the Numpad. Those shortcuts irritate me because I can’t use them. After all, I don’t have a Numpad.
However, we do have the option to enable Numpad emulation and then substitute the standard number keys. The numpad’s primary purpose is to make those shortcuts partly function as directional keys, which is lost when using the regular number keys; hence it only works as a mediocre replacement.
Using the view menu or turning on the number pad emulation will allow you to use Blender without a number pad. You may choose the various views from the number keys at the top of the Keyboard and the Visible Layers in the footer of the 3D view window if you enable number pad emulation.
I’d suggest buying an external number pad as a good and efficient alternative. They are little and inexpensive. It is worth the few bucks it costs and the tiny amount of space it will take up compared to a regular-size corded mouse, slightly larger footprint but thinner.
At last, if someone spends enough time using programs and lacks a NumPad, buying an external number pad would be very helpful and save you from a lot of pain and hassle.
Ben Scott is a prominent technology journalist and reviewer, specializing in tablet devices. He is known for his comprehensive and unbiased reviews of tablets from various manufacturers.
With a deep understanding of tablet technology, including hardware components, operating systems, and software applications, Scott provides clear and informative reviews accessible to readers of all levels of technical expertise.
His attention to detail and in-depth analysis have earned him a loyal following of readers.