Most artists find out at an early age that they have a creative side, doodling on papers, on the back of notebooks, and breaking out paintbrushes are the early signs of someone who loves art. But in today’s era, there is a point where the physical ”paintbrush to canvas “ turns into computer programs and mouse clicks. And Huion Kamvas Pro 12 is one of the best options among them.

But the keyboard and mouse will never be anything that can replace and match the accuracy of drawing with a pen or a pencil with my own hands. For the artists in the digital era drawing tablets are a boon and seamlessly merges the physical creative world with the digital world.
In this article, I’ll give you an overview of the Huion Kamvas Pro 12 and will review it in terms of feel and performance after I have been using it for a long time.
Table of Contents
Specifications:-
| Hardware Specifications of Huion Kamvas Pro 12 | |
| Pen sensitivity | 8192+ Levels |
| Active Area | 11.6 inches |
| Display | Screen Resolution: 1920 x 1080 |
| Express Keys | 8 |
| OS Support | Windows 7 or later, macOS 10.12 or later |
| Battery Life | 5 hours |
| Weight | 2.65 lbs |
- Stand included.
- Easy driver setup.
- Cheap.
- Glossy screen.
- Pen sensitivity.
What is the Huion Kamvas Pro 12?
The Huion 12 is a pen display which basically is a second monitor that plugs into laptops or PCs allowing people to draw in it with the included pen.
Portability
The tablet is semi-portable because I did need to remember to bring the main cord, and the power cord with me when going out and since there is no battery it will need to be plugged in.
Display and Design
The Huion Kamvas Pro 12 uses an 11.6-inch screen with a resolution of 1920 pixels by 1080 pixels, also known as Full HD which in my opinion looks really nice and crisp as I followed from my daily usage. The screen also has a color gamut of 120% Adobe RGB, which makes the colors look pretty good. Although I couldn’t really tell the difference from a normal screen, meanwhile hardcore color nerds like that stuff.
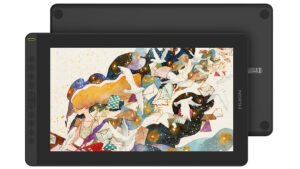
Upon inspecting I noticed that the screen has an anti-glare coating on it and it actually looks good when it’s sitting on my desk under normal lighting conditions. I felt it provides a little bit of drawing resistance and nothing major. It also feels good to use with the stylus provided with the tablet.
Looking down to the left of the tablet, in order, are the Power Button and 8 Programmable buttons or shortcut keys and on the right side of the table are the USB-C ports for connection. On flipping the tablet I saw 4 ‘anti-slip mats’ which helped the tablet to prevent slipping from hands or on the table’s surface.
I was finding it difficult to judge exactly where my cursor was because of the extra space between the glass I was drawing on, which is also called parallax. This was caused as the display was laminated and it is very common in these non-Wacom tablets.
The Pen
Just as important as the screen, I found the pen was equally important. The pen is battery-free supports 8192 levels of pressure sensitivity and supports 60 degrees of tilts, which basically means the harder I press the pen on the screen, the more varied the line will be produced giving it a shaded effect.

The Drawing Experience
Once I had the software up and running it was time to plug the pen display into my laptop with the 3-in-1 cable. Windows detected the device immediately and it had a lot of settings to choose from but one area where Huion has taken a step back is in the quality of line I got from this pen.
Other than those wavy lines this pen is pretty good and I tested things like the good pressure, and it holds pressure at different levels really well.

I tested it at different speeds. First at a medium speed with a ruler and I saw there was some wave coming through there. The slower lines were also giving a wave. When I sped up how fast I was drawing the line the wave started to go away.
I had started doing a new test in Photoshop with waves and jitter. Photoshop has a stroke straightener so I draw the line with that turned off every time.
Hardware
Personally, I used the 8 customizable keys, which could be set and customized in the software. That eased my effort to draw on the screen and made my drawing speed faster.
After creating a new Photoshop document, I tried a few test scribbles, and the line weight varied nicely with no problems or lagging which was very impressive. The shortcut keys I use on the tablet are for zooming in and out and increasing and decreasing the brush size which really does help to speed up the drawing process.

I have used a few Huion tablets before and like them, this one too didn’t disappoint me at all. It is well built and looks cool too. The stand is adjustable to several levels depending on the way I worked at different postures and both the tablet and stand fits nice and snugly into my laptop bag when I go outside.
The drawing experience with this tablet is great as the screen has a nice size to work with a 1920×1080 resolution and it is nice and bright.
Conclusion
Overall I felt the pen tablet at this price point is justified. I was getting all the great features at a pretty good price. Because this is so inexpensive I think it’s a good value but I don’t expect it to be as good as a Wacom Cintiq, so the fact that it comes close in many ways has exceeded my expectations and offers a better value.
If needed really crisp ink lines, I would have gone for the XP-Pen 12 nut I wanted less parallax, and need tilt support to go for this one.
Howdy Geeks, I'm Andrew, a young passionate blogger, Tech Freak & a Gadget Lover. I help people in buying them the best tablet devices

