Your iPad has become slow, wanted to transform it into a new one? So it’s time to reset your iPad. To know how to do it without iTunes, stay tuned to this article.
As I have witnessed, several factors are responsible for wanting you to reset and restore your apple device viz, many unwanted apps have taken almost the entire storage or the device has become unbearably slow, or perhaps you just want to wipe out your device completely, and transform it into a brand new one.
So you see there is not just one cause that defines your actions related to the reset and restore of the apple device hence why there has to be just a single method to do it. When I was going through the same situation I realized that One does not need to have Apple iTunes installed on the computer to restore their iPad, unlike what everyone believes.
Therefore if you are also curious about how to restore your device without iTunes, read the whole article.
Table of Contents
List Of Different Ways To Restore iPad Without iTunes
Among these, the most popular ones in my opinion are doing the factory reset of the iPad from the settings, or else you can go for the Find My App on your iPhone or Mac and it will serve the same purpose for you.
The iCloud account can also become helpful for you in restoring your iPad to factory settings and that too is easily accessible through your browser only. Many ways are there to help you restore and reset your iPad without iTunes.
Earlier in the days when Apple technology was new and one of its kind, it was allegedly supposed that iTunes is essential to factory reset your iPad or iPhone but that is not the case nowadays. This way is more convenient for users as no one has access to pc or a laptop all the time, so this helps them to reset or restore their device whenever they want.
Now we are going to tell you to step manual instructions for you to help reset your device without iTunes.
1. Direct Factory Reset
The most Frequently used and comparatively easier way is to directly factory reset your device when trying to rest them. But if you want some of your data not to be lost forever we have divided it into sections in which one with a backup storage option and the other without backup data storage.
With Backup
So, you all who are looking for a way to factory reset your device but do not want to lose data can follow the steps mentioned below :
- First, you have to Turn on your iPad and open the Settings app.
- Then Here, go and tap on your Apple ID and look for iCloud in the list below. Select it.
- In the Next step, all the storage-related information will be there on the new menu. Then you have to search for iCloud Backup and press it.
- A toggle button will pop up now for iCloud Backup in the next window. Here, you have to turn it on, and if it’s already on, it means that your data has already been backed up.
- However, double-check whether the backup has happened recently or not and whether it contains everything you wanted or not. You just need to go back one step and tap Manage Storage at the top.
- Then on the next window, tap Backups. Now you will see a window that tells you how much space has been taken up by the backup on your iCloud account
- As you tap on your iPad’s name, all the details of everything that has been backed up will be shown to you then. You just have to verify if all your data is safe and then exit this section.
- Now you’re all set to reset your iPad. For doing this, you have to open up Settings > General > Transfer or Reset iPad.
- Then, here, you will see the option saying ‘Erase All Content and Settings’ go and click on it, and confirm that you are willing to do so over the next few screens and pop-ups, and soon, the factory reset process will begin. For security purposes here you will be asked to enter your iPad passcode to reset your iPad.
- As the process completes (and it can take some time, so be patient), the iPad will then boot to the setup window. Now you have to start by entering your information, and at one point, you will be asked if you wish to restore from an iCloud backup. There, You can simply confirm the action, and your data will be restored or else you can also do it later from your Apple ID in the Settings menu.
If you still have any doubts about any step regarding backing up your data you can read it thoroughly on the apple website.

Without Backup
However, if you are not looking to have backup data, these steps are going to be much easier to follow. Just follow these steps and you are good to go on your way to reset your iPad back to its factory settings.
- Begin by Opening the Settings app on your iPad, and tap on General.
- Here, on the sub-menu, scroll down to the bottom until you see Transfer or Reset iPad then select it.
- Then, two options — Reset and ‘Erase All Content and Settings’ will be shown to you on the screen. So, here you have to opt for the second option not Reset.
- As you have tapped on it, you will be asked for the confirmation of the operation and by entering your passcode you are to verify that you wish to reset the iPad.
- Now, at last, you can just sit back and relax while your iPad nukes all your data. Soon enough, the screen will power off and then power back on, and this time, you will see the screen you saw when you first bought the device.
- Here, you can set up your iPad as brand new.
To know more about factory reset of an iPad you can check out our another article.
2. Through Hard Reset
There are so many alternatives these days for almost everything so if you do not wish to choose a separate data backup, you can do a hard rest. It won’t delete your data, unlike a factory reset. You can follow these simple steps for a hard reset of your device:
- As There is no button combination present to factory reset your iPad, therefore you will have to do this via the Settings menu.
- Here In the Settings menu, navigate to General > Transfer or Reset iPad > Erase All Content and Settings.
- Then, a summary of all the data that you are about to lose will pop up. Until your passcode is asked you, just keep following the on-screen instructions. After entering the passcode the factory wipe will begin, and the process should take a few minutes.
- As the iPad has done all the cleaning out of your data, it will then show you the setup window, where you can then proceed to set up your iPad.
This article elaborates on almost all methods in detail for your better understanding of resetting your iPad.
3. Via The Setting Menu
It is somewhat clear from the above-cited points that the settings menu is a very important feature while resetting and restoring your device’s data, before any other options.
- Open up the settings menu and scroll down to General.
- Inside the general menu, look for Transfer or Reset iPad. Tap this, and on the next screen, look for Erase All Content and Settings.
- When you press this, it will completely wipe your iPad, which is why it asks you to confirm your intentions by entering your passcode.
- As soon as you enter your passcode, the entire iPad will be wiped clean, and only after a few minutes, you will find your iPad on the setup screen, where you can then set up the iPad according to your wish.
4. Via Find My App
A more distinct way to remove all the data from your iPad or iPhone is via the Find My iPad app. Though it’s only comprehensible if you have installed or have the Find My service active on your iPad. This is how you can access it :
- First, you need to have a Mac or an iPhone, and if you do have either of them, then you will be able to use the Find My apps on these devices to wipe your iPad.
- As the app opens, all the devices that are connected to your iCloud will pop up on a map, which will let you see the current location as well.
- Here, you have to tap on your iPad icon on the map or choose it from the list.
- As you have selected the iPad, from the list you will see a box appear with details of your iPad and three options — Play Sound, Mark as Lost, or Erase This Device.
- Now you have to tap on Erase This Device, you will be asked to confirm, and once you do, your iPad will be wiped clean. Now you can set up your iPad however you want.

5. Via The Third Party Tool
It’s not an uncommon practice for most iPhone users to trust a third-party tool and install it under various circumstances like resetting their devices. But it is not a good practice to perform as with these tools there is a high risk of exposing your device to unknown malware attacks.
Although it’s not entirely necessary to opt for a third party as apple has already provided the users with more than enough ways to reset it. Still, they come in handy when you have forgotten your iPad passcode, even though, it doesn’t guarantee that they are going to work every time efficiently.
However, some quite safer apps are available online for download that goes well with both mac as well as PC and they are Dr.Fone, TenorShare 4U, and MobileTrans. After downloading the app you just need to install it on your computer and then with the help of a cable connect it to your iPad.
You will be able to restore the data as per your wishes after the software recognizes it like your WhatsApp data or some other specific app data.
Factory resetting or factory wiping your iPad is undoubtedly effortless with these apps, just by following some pretty simple on-screen instructions.
6. Using iCloud
We’ve already shown you how to erase your iPad via the Find My app. The iCloud method is pretty much the same, except you can do it from a browser on any Mac or PC, which is convenient if you don’t have your iPhone or your Mac around. Here are the steps.
- Begin with Opening up a browser and logging on to www.icloud.com/find
- Then On this page, you have to enter your Apple ID and password to log in.
- Next, a map will appear on the window, and all the devices that are linked to your iCloud account will be shown here.
- Now You just have to Click on your iPad or choose your iPad from the dropdown list at the top of the web page.
- Here You will see an option that says ‘Erase this iPad.’ select this option.
- Then, confirmation will be asked from you, and once you do, your iPad will be wiped clean, and all the data that was on it will be gone.
- Finally, going through all the steps, You can set up your iPad clean!
Before restoring and erasing your iPad content I suggest you check out our other article.
How To Unlock My iPad If It’s Disabled
Well, there can be real mind-boggling reasons to restore your device but it becomes a hell of a bigger reason once you have forgotten your password or the iPad has been disabled. In those times only iTunes can be used as a savior. However, it is sure that your data is not going to be wiped out completely as the passcode is something absolute.
The device is gonna let you or anybody in who doesn’t know the password. You can use the Find My app methods listed above to reset your iPad or try the iTunes method. Once you get back into your freshly-reset iPad, you can then look up the last backup and hope that it was done recently.
If you own a PC, you can also reset and restore your iPad via iTunes. Here’s how you do it:
- First, you will have to Connect your iPad to the PC.
- Then, just click on the iPad icon in the upper left corner.
- Next, you are to search for the Restore iPad option — which will be present right at the top.
- Here,iTunes will now ask you to back up your iPad, and you will have to go for it.
- And then after this, you will have to confirm if you want to wipe your iPad, so go ahead and agree by clicking Restore and Update.
- At last, as the process is completed, your iPad will restart, and on your screen, you will see the setup screen. Now you are all ready to set up your iPad as new.
Wanted to know how to unlock your android tablet without losing data. So, check out this article.
Frequently Asked Questions
- How do I restore my iPad without a computer?
It’s pretty easy to restore your iPad without a computer — all you have to do is navigate to Settings > General > Transfer or Reset iPad. Here, choose ‘Erase All Content and Settings.’ You will be asked to confirm the operation a couple of times and enter your passcode. Remember to back up your iPad first from the iCloud settings!
- How do I manually restore my iPad?
With the help of a USB cable, you can easily restore your iPad manually, as well as save the backup by connecting it to either of the devices viz, a Mac or a PC. On a Mac, you will see your iPad under Devices, and on your PC, you will have to use iTunes.
After this, you can reset your iPad on Mac by clicking on your device on the finder window and choosing ‘Restore iPad.’ If you’re using iTunes, first connect the iPad, let iTunes detect it, click on the iPad icon on the home screen, and then choose ‘Restore iPad.’
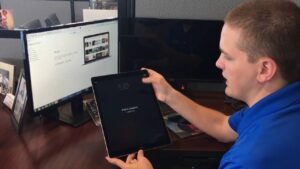
Conclusion
After listing almost all the possible methods, I strongly believe that at least one of them works just right for you in restoring your iPad without using iTunes and helps you solve your problem easily. And it’s quite clear that iTunes is not a necessity while restoring or backing up the iPad anymore.
Also, a PC can be proved very helpful in performing the same task. Still, if there are any queries or questions regarding the steps you can leave us a note in the comments section.
Ben Scott is a prominent technology journalist and reviewer, specializing in tablet devices. He is known for his comprehensive and unbiased reviews of tablets from various manufacturers.
With a deep understanding of tablet technology, including hardware components, operating systems, and software applications, Scott provides clear and informative reviews accessible to readers of all levels of technical expertise.
His attention to detail and in-depth analysis have earned him a loyal following of readers.


