Those of you who own an iPad, any iPad, raise your hands now. Do you know that you can access endless resources in-house and from third parties to make your tablet as good as a professional drawing tablet now that you already own one?
I thought an iPad was supposed to be just as good! Well, yes and no. There is no doubt that iPads, particularly the iPad Pros and Airs, make excellent drawing tablets, especially if you are a creative enthusiast. It’s quite another thing, however, to use the iPad as a dedicated drawing tablet.
Nevertheless, if you are honing your skills, for now, an iPad is the way to go, which lets you doodle, sketch, brush, paint, draw in charcoal, scribble on a whiteboard, and even take notes. However, to get these creative recitals to shine, creatives must download select apps such as Paper 53, Fliplink, Adobe Idea, Sketchbook Pro, and more.
For now, this is merely the tip of the iceberg! It is possible to enhance the iPad’s functionality with a set of display-specific hacks and dedicated applications. In the parts that follow, I’ll lay out exactly what I have in mind.
Table of Contents
Are you drawing on an iPad? Here’s how.
You already have a powerful drawing tablet on your couch, your iPad. However, you can still make it worth your while and effort by following various hacks and strategies. In the following sections, I will discuss in detail what two options you have to use your iPad to explore all of its creative capabilities.
First Solution: Make the iPad your secondary display
With iPads, you can use your favorite stylus pen, including the Apple Pencil 1st and 2nd generations. This means it can also be used as a graphic pad if you have a Windows PC or a MacBook nearby.

1- Apple Sidecar
Using the iPad as a target, Apple attempts to get the process rolling for drawing compatibility with Sidecar. The Apple-only Sidecar works with any iPad, Mini, iPad, and other Apple devices. This means you can limit the designing process to the MacBook by deploying the iPad as a scribbling tablet.
Unlike some of the popular third-party solutions, Sidecar is a first-party offering that is expected to work seamlessly with Apple devices. The Sidecar app is capable of syncing iPads and MacBooks wirelessly as well as via USB cables.
Ensure that your Mac runs macOS Catalina or something more advanced if compatibility is a concern. Other requirements include a distance of not more than 10 meters between the relevant devices for the wireless mode to work and the use of the same Apple ID on both devices.
- Instead of a mirrored layout, the iPad functions as a regular drawing pad.
- There is no screen latency.
- Illustrator and other apps supporting stylus input are compatible with the stylus.
- You can choose from multiple Mac shortcuts.
- Requires the latest version of macOS.
- There is no way to customize the stylus on the platform.
2-Duet Pro
A product created by former Apple engineers, the Duet Pro expands the concept of a secondary display to PCs and tablets. It is more of an extended version of the Sidecar. Moreover, it would help if you didn’t confuse Duet Pro, the paid version, with Duet Display, which is free but only adds touch functionality to the iPad.
Additionally, Duet Pro lets you customize the pen pressure, the tilt, and other stylus input features. In addition, the best part is the version-specific compatibility, which goes right from OS X for the Mac to iOS 10 for the iPad, all the way up to the latest versions.
There are virtually no limitations to the applications you can use, including all popular ones like Manga Studio, Illustrator, Sketchbook, etc. Additionally, once the app is installed on the iPad, it is visible on Mac’s system tray and the Windows system bar and can be accessed with a single click.
- The best pick for the money.
- There are several stylus controllers available.
- It covers a variety of apps such as ToonBoom, Corel Painter, and others.
- Multi-finger gesture support.
- It encounters some latency and lag when it comes to Windows PCs.
3- Luna Display
Are you still looking for a way to make your iPad the secondary display for your powerful MacBook? Unlike other mirroring applications that restrict the use of the iPad and do not let you use it as an extension to the primary computer, Luna Display lets you set up wireless connections with MacBook so that you can take productivity to a whole new level.
It is especially useful for dated iPads that have reached the end of their useful life in terms of software compatibility but still feature very good and responsive displays.
- Wireless connectivity without any interruptions.
- Provides support for several magic gestures.
- Processing without lag.
- A costly investment.
- PCs running Windows won’t find it very useful.
Second Solution: Maximize drawing capabilities by making use of applications
I’ve outlined strategies to utilize the iPad as the secondary drawing device for professionals. However, you can even leverage the potential of these inventive devices as standalone tablets or as mirrored entities.
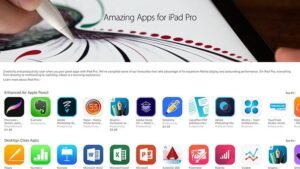
1- Astropad
Astropad, often referred to as the original drawing application for the iPad, mirrors drawing activities onto a compatible MacBook. Among the best things about Astropad is that, since it’s inclusive of a range of MacBook models even from 2013, it rarely has compatibility issues.
Additionally, it can be used on iPads running iOS 9.1 and later. As far as suitability is concerned, Astropad is optimized to allow you to connect your iPad via a wireless or a wired connection to the concerned MacBook.
- It has relevant specs such as Magic Gestures and an on-screen keyboard.
- Exceptional wired performance.
- Wireless connectivity is also available.
- The paid plan lets you customize and add pressure inputs.
- The premium plans can be very expensive.
- Has no device-like functionality. Adding pressure inputs is only possible on paid plans since it’s strictly a mirroring app.
2- iDisplay
The uninitiated may think this is just another drawing application, but the display is one of the more eagerly awaited apps to convert the iPad into a second display. The best thing about iDisplay is that you can even use Windows as your primary PC version since it only limits its support to MacBooks.
When it comes to system compatibility, the display supports iPads running iOS 10.1 and more. In contrast, MacBooks only supports OS X. Due to the sparse nature of Windows updates, and it works quite well with versions higher than Windows 8 and below.
- Supports the Windows and Mac operating systems
- Connects to a variety of devices
- There is support for wired connections
- During testing, Windows PCs showed some latency.
- Wireless drawing experiences aren’t as quick as wired ones.
3- Procreate
There aren’t many apps on the iPad that can compare to Procreate if you want to use it as a standalone drawing tablet.
This app allows you to immerse yourself in hyperrealistic and sketch-based artwork. As a bonus, you can also use a variety of digital brushes, multi-touch app-specific gestures, and a layering system to ensure that sketches and drawings are seasoned to perfection.
Procreate also makes it easy to export time-lapse and edited videos directly from the application to the primary computing device and the PSD file in play.
Procreate runs the latest 4.2 version on the iPad, and iOS 11.1 or higher is required to run the program.
- An efficient workflow.
- Time-lapse recording of brushstrokes.
- Brushes and formats, as well as a range of drawing resources, are supported.
- Only compatible with the Apple ecosystem.
- There are few options for color adjustment.
- It does not support vector-based designs.
4- iDraw
A feature-rich vector drawing application such as iDraw is the perfect way to end the discussion. It gives you the ability to extend the features of the iPad to the MacBook through the use of iDraw. You should have iDraw on your MacBook or iPad if you want to use it, which will then allow you to transfer your designs between devices.
A drawing app like iDraw also lets you access features like outline glows, fills, and effects to create professional-looking designs. In addition to that, you will also have access to brush strokes for designing responsively and pencil lines to use.
- Affordably priced app.
- Ability to work with technical concepts.
- It is ideal for curves and shapes.
- This is not intended for the Windows ecosystem.
Conclusion
You can use the iPad as a drawing tablet in various ways with the solutions listed in the sections above. Although you can use the iPad as a secondary display for creating more creative and technical designs, several apps let you use the iPad as a standalone drawing tablet. A wide range of creative tools includes brushes, color adjustments, fills, strokes, and more.
When it comes to selecting the preferred resource for bringing out the best in your iPad, it all boils down to your preference, drawing skills, software module, type of device, including MacBooks and Windows PCs, and the nature of the job at hand.
Ben Scott is a prominent technology journalist and reviewer, specializing in tablet devices. He is known for his comprehensive and unbiased reviews of tablets from various manufacturers.
With a deep understanding of tablet technology, including hardware components, operating systems, and software applications, Scott provides clear and informative reviews accessible to readers of all levels of technical expertise.
His attention to detail and in-depth analysis have earned him a loyal following of readers.


